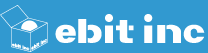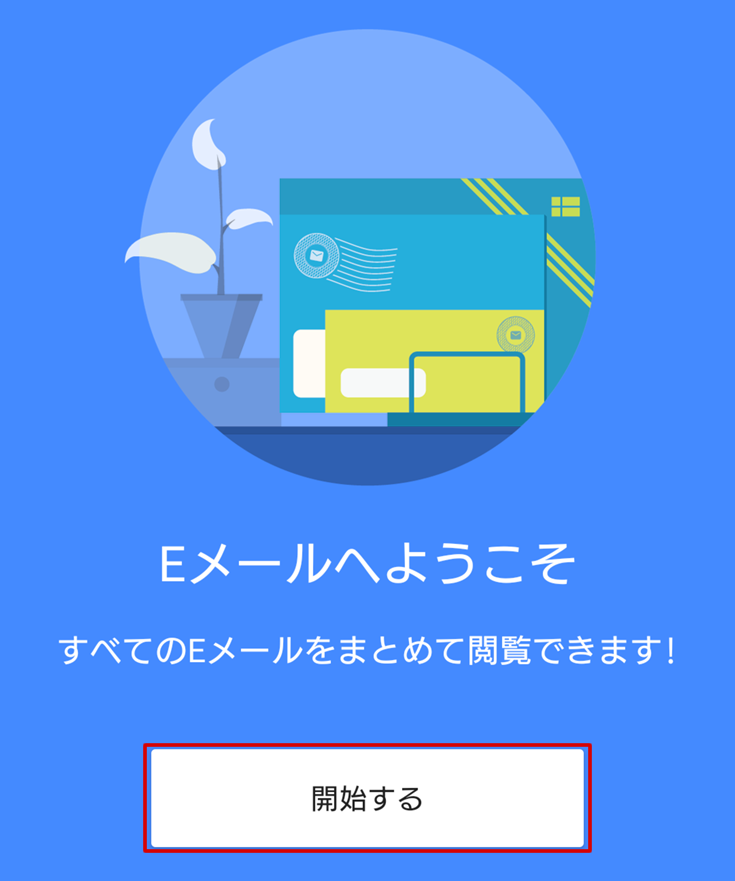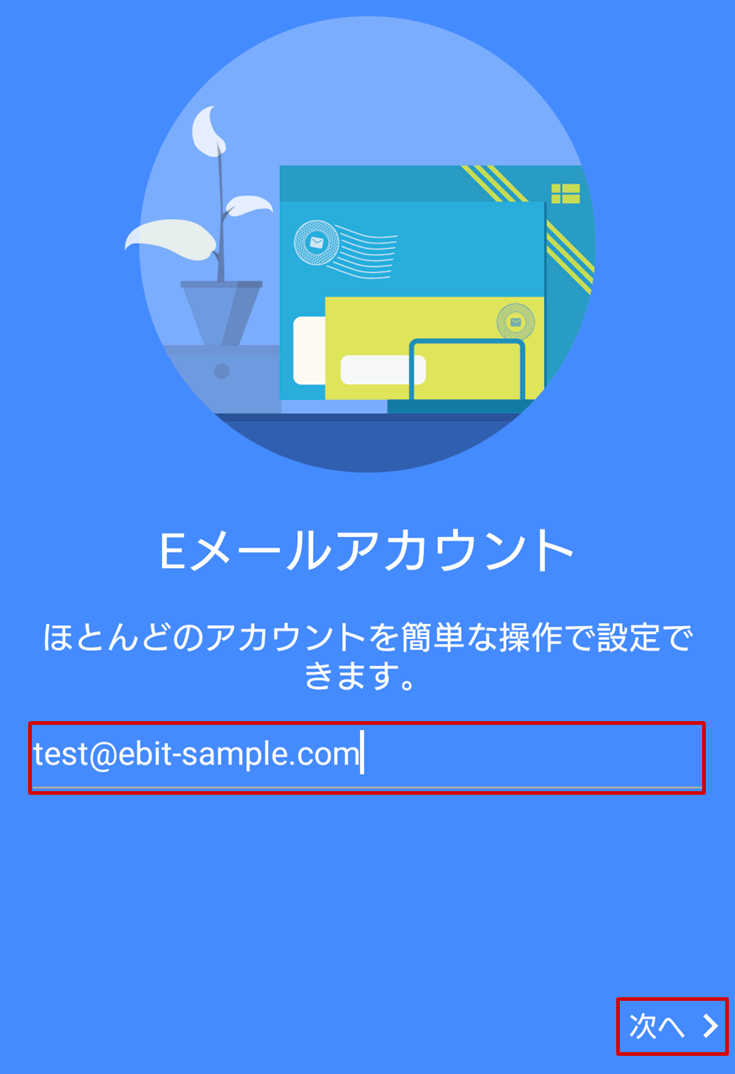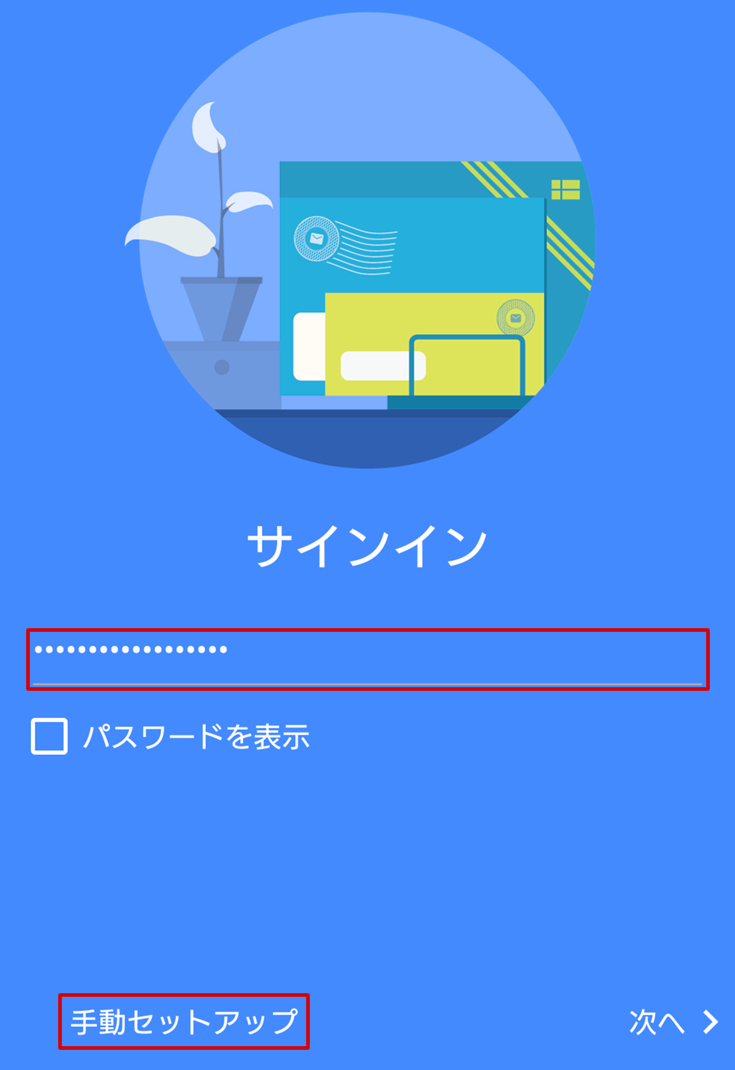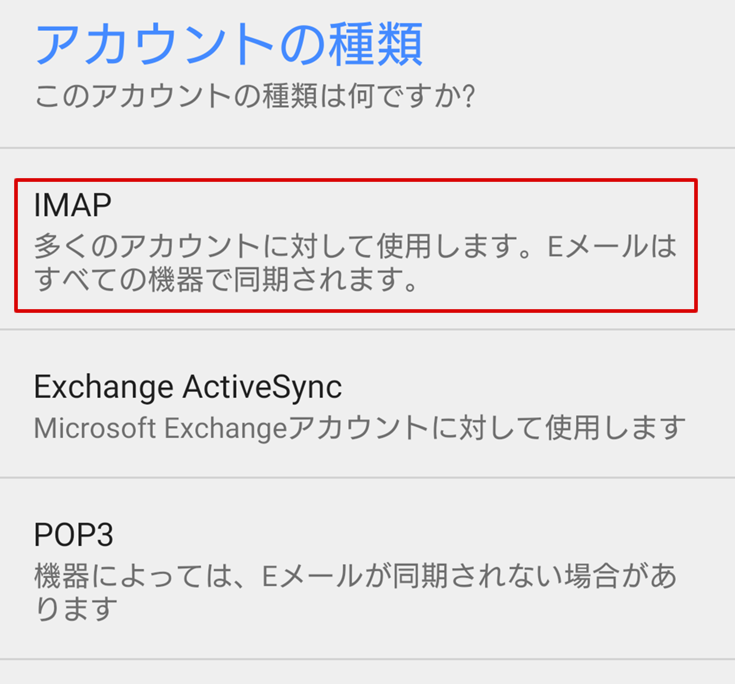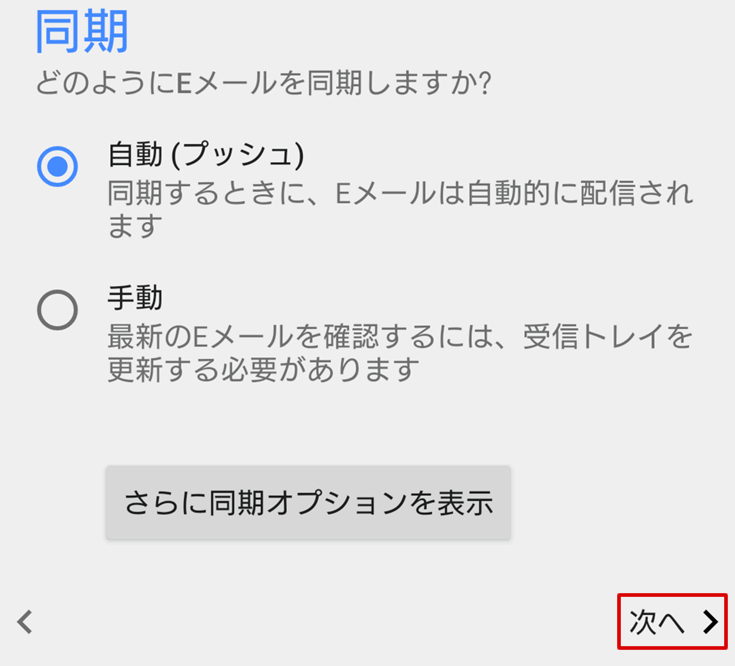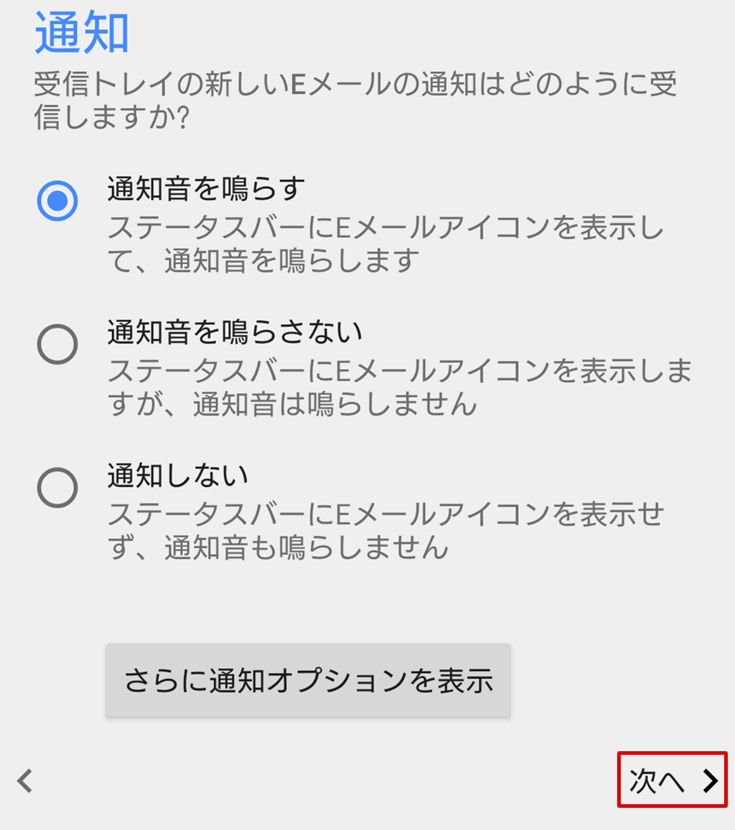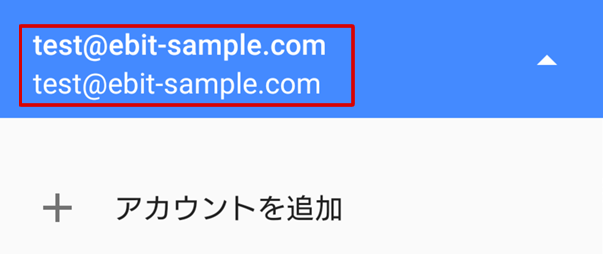マニュアル・サポートページ
各画像はクリックいただくと拡大されます。
メールアドレス設定方法(Android)
1. Eメール起動
2. 開始する
3. メールアドレス入力
4. パスワード入力
5. アカウント種類選択
6. 受信サーバー設定
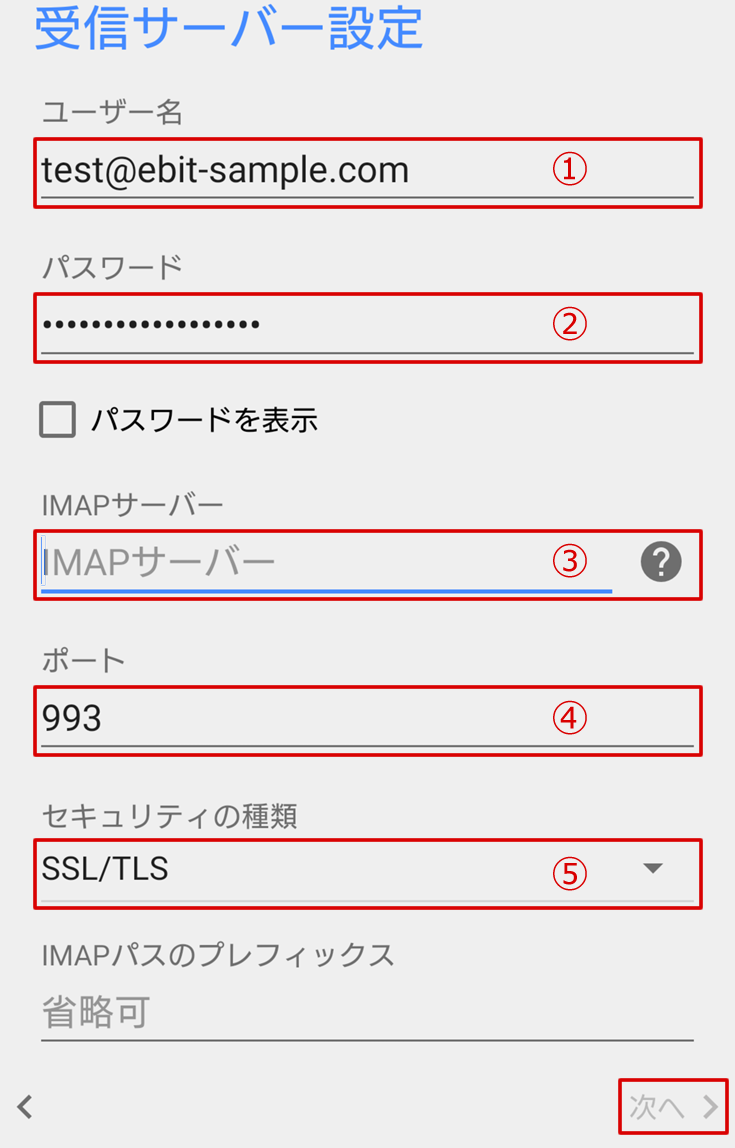
①ユーザー名
先のステップ「3. メールアドレス入力」で入力いただいたメールアドレス表示されます。
削除せず、そのまま残しておいてください。
②パスワード
先のステップ「4. パスワード入力」で入力いただいたパスワードが表示されます。
削除せず、そのまま残しておいてください。
③IMAPサーバー
弊社指定のサーバーを入力してください。
④ポート
「993」を入力してください。
⑤セキュリティの種類
「SSL / TLS」を選択してください。
入力が終わりましたら、「次へ」をタップしてください。
7. 送信サーバーの設定
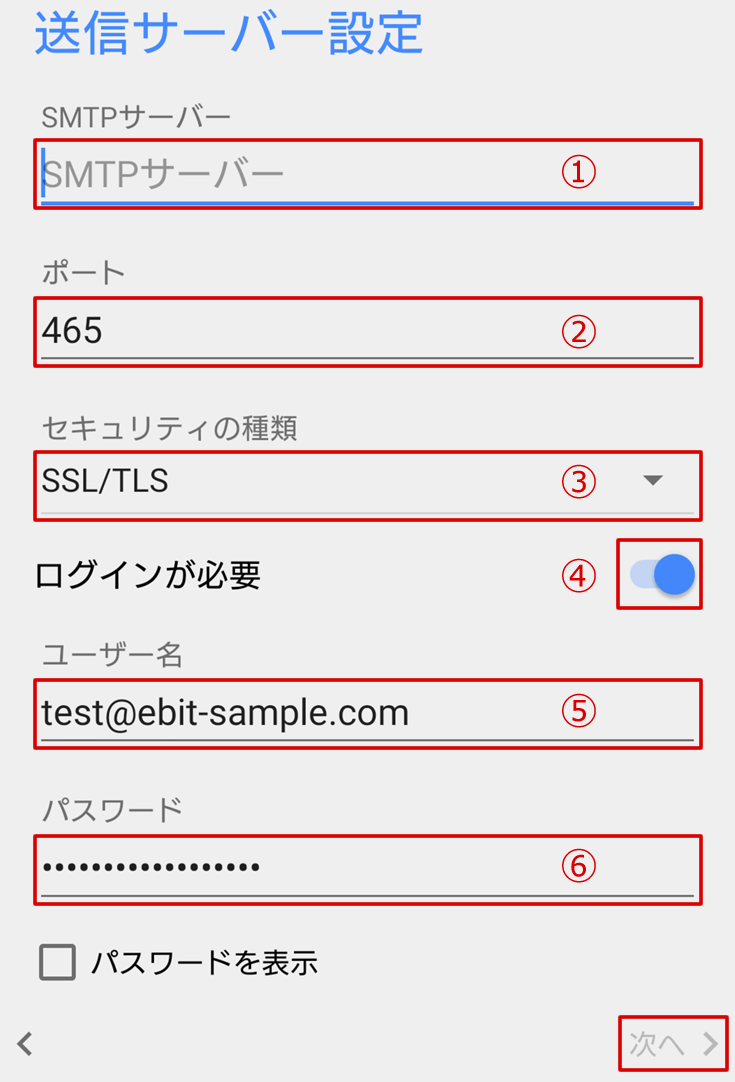
①SMTPサーバー
弊社指定のサーバーを入力してください。
②ポート
「465」を入力してください。
③セキュリティの種類
「SSL / TLS」を選択してください。
④ログインが必要
「有効」にしてください。
⑤ユーザー名
先のステップ「3. メールアドレス入力」で入力いただいたメールアドレス表示されます。
削除せず、そのまま残しておいてください。
⑥パスワード
先のステップ「4. パスワード入力」で入力いただいたパスワードが表示されます。
削除せず、そのまま残しておいてください。
入力が終わりましたら、「次へ」をタップしてください。
8. 同期設定
9. 通知設定
10. アカウント設定
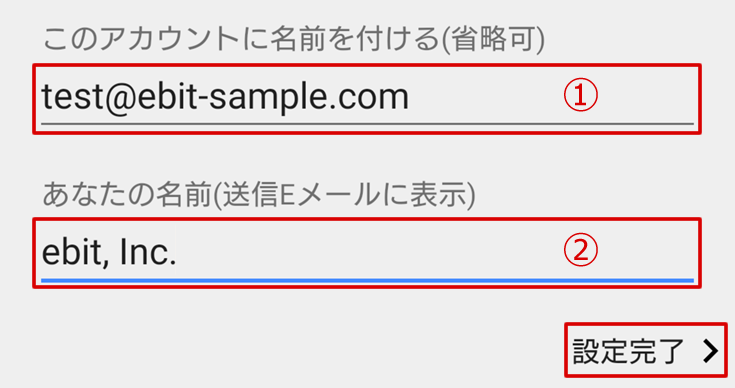
①このアカウントにつける名称
メールアドレスなど任意でお決めください。
②あなたの名前
メール送信先に表示される名前になります。
(例:ebit, Inc.や山田太郎など)
入力が終わりましたら、「設定完了」をタップしてください。
11. 最終確認
ご覧になりたいカテゴリーをお選びください。